Bạn đã từng bối rối khi làm việc với Microsoft Word và muốn tạo những tùy chỉnh riêng cho từng phần của tài liệu? Việc tạo section trong Word sẽ giúp bạn làm điều đó một cách dễ dàng. Bài viết này sẽ hướng dẫn bạn cách tạo, gộp và xóa section trong Word một cách chi tiết và dễ hiểu.
Section trong Word là gì?
Trước khi tìm hiểu cách tạo section trong Word, hãy hiểu rõ khái niệm về section. Section là một công cụ được cung cấp bởi Microsoft Word giúp bạn tách dữ liệu trong tài liệu thành nhiều vùng khác nhau. Điều này cho phép bạn áp dụng những tùy chỉnh riêng cho từng phần của tài liệu mà không ảnh hưởng đến những phần khác.
Kiểm tra số section trong Word
Trong Word, điểm ngắt section không được hiển thị rõ ràng, khiến việc kiểm tra số section trở nên khó khăn. Để kiểm tra số section, bạn cần bật dấu ¶ Pilcrow lên. Đây là dấu hiệu cho biết vị trí có dấu cách, dấu tab, dấu xuống dòng hay điểm ngắt section trong tài liệu.
Để bật dấu ¶ Pilcrow, mở file Word và tại tab Home, nhấn vào biểu tượng dấu Pilcrow.
Khi dấu ¶ Pilcrow được bật, bạn có thể nhìn thấy dấu ngắt section là hai đường kẻ chấm song song cùng cụm từ Section Break (Next Page).
Ngoài ra, bạn cũng có thể chuyển chế độ xem trang văn bản thành Draft hoặc Outline để thấy dấu ngắt vùng Section Break.
Cách tạo section trong Word
Cách tạo section trong Word rất đơn giản, chỉ cần 2 bước bạn làm được. Hãy làm theo hướng dẫn sau đây:
Bước 1: Mở file Word cần tạo section, di chuyển con trỏ chuột tới trang mà bạn muốn tạo section, sau đó chọn tab Layout trên thanh công cụ.
Bước 2: Nhấn vào mục Breaks. Tại đây, bạn sẽ thấy 4 loại Section Breaks với kiểu tách vùng khác nhau:
Next Page: Tách vùng văn bản thành 2 trang khác nhau, điểm ngắt của section phía trước sẽ nằm ở phần cuối trang.Continuous: Tách vùng văn bản trong file Word thành 2 đoạn mà không ngắt thành trang mới. Điểm ngắt sẽ không nằm ở cuối trang mà sẽ ở vị trí bất kỳ trong trang, đoạn văn bên dưới sẽ chỉ bị đẩy xuống một dòng.Even Page: Kiểu tách vùng này sẽ tách section mới bắt đầu tại trang chẵn kế tiếp.Odd Page: Tách section mới bắt đầu tại trang lẻ kế tiếp.
Với 2 bước đơn giản như vậy, bạn đã tạo thành công một section trong Word.
Cách gộp section trong Word
Sau khi tạo section trong Word, nếu bạn muốn gộp chúng lại, hãy làm theo hướng dẫn sau:
Bước 1: Mở file Word đã tạo section, chọn tab View trên thanh công cụ, sau đó chọn Draft.
Bước 2: Đưa con trỏ chuột vào lề trái của section muốn gộp, sau đó bôi đen dấu gạch tương ứng với vị trí của section.
Bước 3: Nhấn phím Backspace hoặc Delete trên bàn phím máy tính để xóa dấu Section Break.
Với 3 bước đơn giản như vậy, bạn đã gộp 2 section thành công.
Cách xóa section trong Word
Nếu bạn muốn xóa toàn bộ section trong Word nhanh chóng, hãy làm theo hướng dẫn sau:
Bước 1: Mở file Word có section, nhấn tổ hợp phím Ctrl + H để mở hộp thoại Find & Replace (hoặc chọn tab Home, chọn Replace ở mục Editing).
Bước 2: Tại ô Find what, bạn điền ^b (đây là ký hiệu cho một dấu ngắt vùng Section Break). Sau đó, nhấn Replace All để xóa tất cả các section trong Word và nhấn Close để đóng hộp thoại.
Lưu ý: Nếu trong file Word của bạn có đánh số trang, hãy thoát chế độ Header & Footer trước khi xóa section bằng cách nhấn phím ESC ở bàn phím máy tính.
Tạm kết
Bài viết này đã hướng dẫn bạn tạo, gộp và xóa section trong Word. Hi vọng chia sẻ này đã giúp bạn làm việc với Word dễ dàng hơn để phục vụ mục đích học tập và công việc.
Để biết thêm thông tin về các tính năng khác của Microsoft Word, hãy truy cập website Centaf.
Xem thêm:
- Hướng dẫn cách chèn file PDF vào Word nhanh chóng cho sinh viên và dân văn phòng
- Cách cố định table trong Word đơn giản giúp tài liệu của bạn chuyên nghiệp hơn
Để có thể làm việc hiệu quả với Microsoft Word, hãy đảm bảo bạn sở hữu một chiếc máy tính chất lượng. Hãy đến FPT Shop để tìm mua chiếc laptop văn phòng phù hợp nhé.
Xem thêm laptop văn phòng bán chạy tại đây:
- Laptop văn phòng

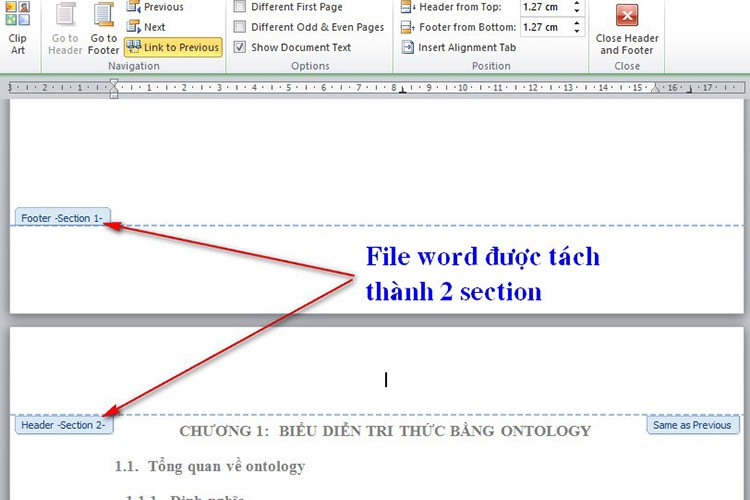
/fptshop.com.vn/uploads/images/tin-tuc/166580/Originals/cach-tao-section-trong-word-2.jpg)
/fptshop.com.vn/uploads/images/tin-tuc/166580/Originals/cach-tao-section-trong-word-3.jpg)
/fptshop.com.vn/uploads/images/tin-tuc/166580/Originals/cach-tao-section-trong-word-4.jpg)
/fptshop.com.vn/uploads/images/tin-tuc/166580/Originals/cach-tao-section-trong-word-5.jpg)
/fptshop.com.vn/uploads/images/tin-tuc/166580/Originals/cach-tao-section-trong-word-6.jpg)
/fptshop.com.vn/uploads/images/tin-tuc/166580/Originals/cach-tao-section-trong-word-7.jpg)
/fptshop.com.vn/uploads/images/tin-tuc/166580/Originals/cach-tao-section-trong-word-8.jpg)
/fptshop.com.vn/uploads/images/tin-tuc/166580/Originals/cach-tao-section-trong-word-9.jpg)
/fptshop.com.vn/uploads/images/tin-tuc/166580/Originals/cach-tao-section-trong-word-10.jpg)