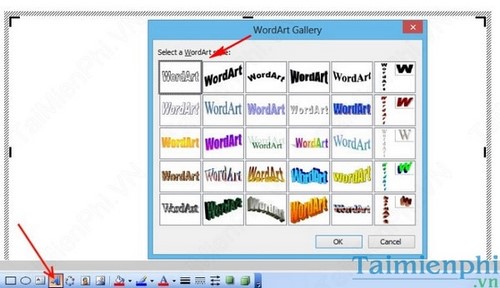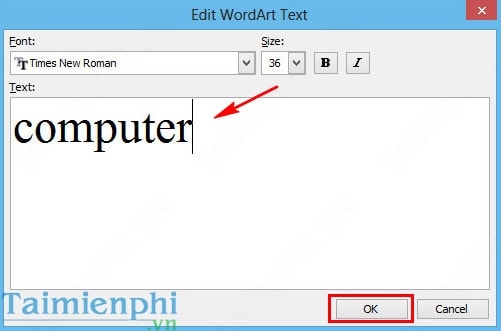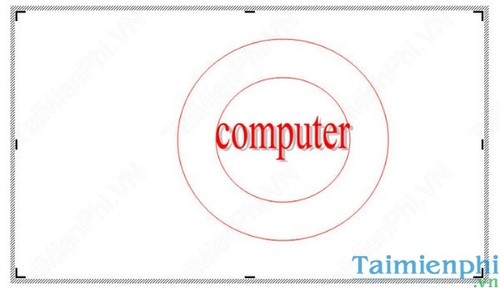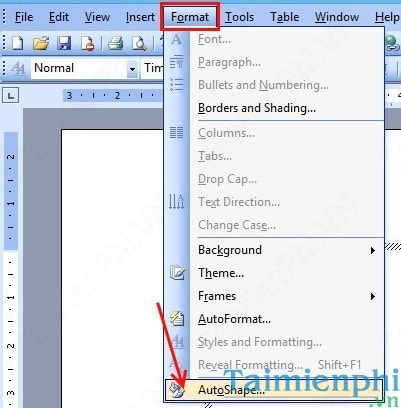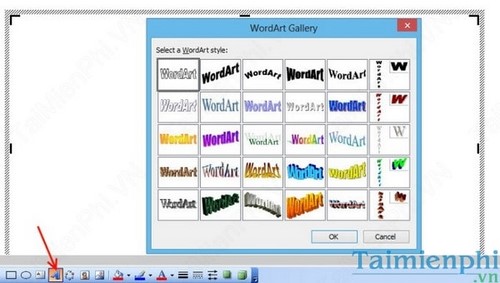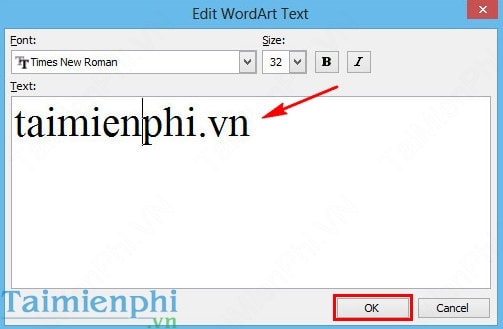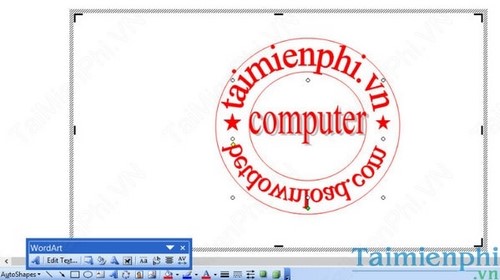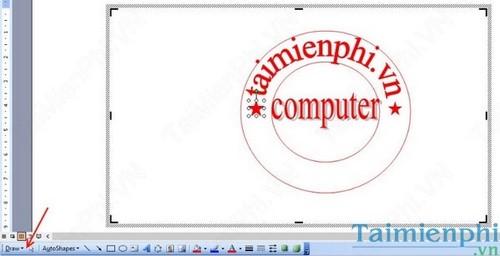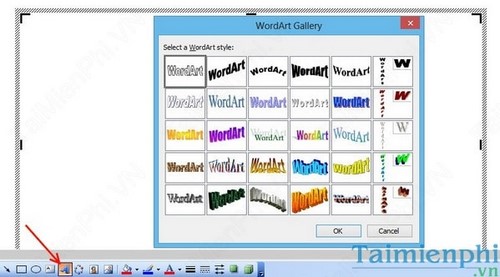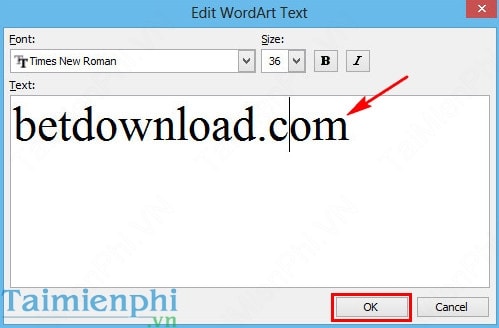Bạn muốn tạo logo con dấu mà không cần sử dụng các phần mềm chỉnh sửa ảnh chuyên nghiệp? Đừng lo, với Word và Paint, bạn có thể thực hiện điều này một cách đơn giản. Hãy cùng tìm hiểu cách tạo logo con dấu đơn giản bằng Word và Paint.
Bước 1: Tạo hình tròn lớn
Khởi đầu bằng cách mở Word và tạo một hình tròn lớn màu đỏ. Hình tròn này sẽ là nền cho logo con dấu của bạn. Đảm bảo nó đủ lớn để hiển thị thông tin cần thiết.
Bước 2: Tạo hình tròn nhỏ
Tiếp theo, hãy tạo một hình tròn nhỏ hơn ở trung tâm hình tròn lớn, cũng có màu đỏ. Hình tròn nhỏ này sẽ tạo ra hiệu ứng con dấu trên logo của bạn.
Bước 3: Chọn kiểu chữ
Nhấn vào WordArt Gallery, có biểu tượng chữ A nghiêng để chọn kiểu chữ thẳng cho logo của bạn. Điều này giúp tạo nét chữ sắc nét và chuyên nghiệp.
Bước 4: Nhập chữ vào ô Text
Trong bảng Edit WordArt Text, nhập chữ bạn muốn hiển thị trên con dấu của logo. Hãy chọn một từ hoặc cụm từ ngắn gọn như tên doanh nghiệp của bạn.
Bước 5: Canh chỉnh chữ vào trung tâm
Đảm bảo chữ nằm chính giữa con dấu của logo bằng cách điều chỉnh vị trí trong Word. Bạn có thể sử dụng các chức năng như Alignment để dễ dàng căn chỉnh.
Bước 6: Đổi màu cho đối tượng
Nếu bạn muốn thay đổi màu cho tất cả các đối tượng trong logo của bạn, bạn có thể sử dụng chức năng Format và chọn AutoShape.... Từ đó, bạn có thể chọn màu và các tùy chọn khác cho đối tượng của mình.
Bước 7: Chữ uốn thành chữ C
Tiếp theo, bạn có thể chọn chữ uốn thành chữ C bằng cách nhấn vào WordArt Gallery, có biểu tượng chữ A nghiêng. Điều này tạo hiệu ứng độc đáo cho logo con dấu của bạn.
Bước 8: Nhập chữ vào vị trí dưới con dấu
Trong bảng Edit WordArt Text, nhập chữ bạn muốn hiển thị phía dưới con dấu của logo. Cũng như bước trước, hãy chọn một từ hoặc cụm từ ngắn gọn mang ý nghĩa cho logo của bạn.
Bước 9: Canh chỉnh chữ sao cho nằm chính giữa viền dưới
Đảm bảo chữ nằm chính giữa viền dưới của logo bằng cách sử dụng chức năng Arch Down (curve). Điều chỉnh chữ sao cho phù hợp với thiết kế tổng thể và để cho logo của bạn thật sự nổi bật.
Bước 10: Chuột kéo và canh chỉnh chữ
Sử dụng chuột để kéo và canh chỉnh chữ sao cho nằm chính giữa một cách hợp lý. Điều này giúp tạo sự cân bằng và thẩm mỹ cho logo con dấu của bạn.
Bước 11: Thêm biểu tượng hình sao
Mở chức năng Draw để thêm biểu tượng hình sao ở hai đầu của chữ trong logo. Điều này tạo thêm tính năng đặc biệt cho logo con dấu của bạn.
Bước 12: Chữ uốn thành chữ C trở xuống
Tiếp theo, nhấn vào chức năng WordArt Gallery, có biểu tượng chữ A nghiêng để chọn chữ uốn thành chữ C trở xuống. Điều này thêm sự sáng tạo và phong cách cho logo của bạn.
Bước 13: Nhập chữ vào vị trí dưới con dấu
Trong bảng Edit WordArt Text, nhập chữ bạn muốn hiển thị phía dưới con dấu của logo. Đảm bảo chữ hiển thị gọn gàng và dễ đọc.
Bước 14: Canh chỉnh chữ
Tiếp tục canh chỉnh chữ sao cho nằm chính giữa viền dưới bằng chức năng Arch Down (curve). Điều chỉnh chữ theo ý thích và để cho logo con dấu của bạn thật sự độc đáo.
Bước 15: Chuột kéo và canh chỉnh chữ
Sử dụng chuột kéo để điều chỉnh chữ sao cho nằm chính giữa một cách hợp lý. Điều này giúp tạo sự cân bằng và sự chuyên nghiệp cho logo của bạn.
Bước 16: Hoàn thành
Công việc cơ bản đã hoàn thành! Bạn chỉ cần sao chép hình logo đã tạo từ Word và mở Paint, sau đó dán logo vào và lưu lại dưới dạng hình ảnh. Bây giờ bạn đã có một logo con dấu đơn giản, đẹp và chất lượng mang thương hiệu của riêng bạn.
Dưới đây là tất cả các phương pháp tạo logo, làm con dấu đơn giản bằng Word mà bạn có thể áp dụng để tạo ra những con dấu đẹp và chất lượng hơn, mang thương hiệu Centaf của chính bạn.